Today's Best Tech Deals
Picked by Macworld's Editors
New tools for Live Photos from your iOS devices are among the app's new highlights, and there are other welcome interface updates and editing tools that any Mac photo enthusiast will appreciate.
What Is A Good Photo Program For Mac
Top Deals On Great Products
Picked by Techconnect's Editors
Apple Photos for OS X 1.0
Last June, Apple announced the impending retirement of iPhoto and Aperture in favor of Photos for OS X, a new application it demonstrated briefly at the Worldwide Developers Conference (WWDC). For most of the intervening 10 months—a long lead time for a company that prefers to ship software soon after announcing it—we didn't know the new application's capabilities.
Would it be friendly enough for casual users but also include the depth to satisfy Aperture's professional photographers? Would it be like a few other notable Apple software rewrites, like iMovie and Final Cut Pro X, that took bold steps forward at the expense of stripping away features and alienating users?
It's time to find out. Photos for OS X is available now as part of the OS X Yosemite 10.10.3 update. The new version of the operating system is required, since Photos takes advantage of a new system framework to function.
Multiple masters
A modern photo library application has two jobs: organize the photos you add to the library so you can locate them easily, and edit photos to make corrections or change their appearance. (Sharing photos, uploading to social media, and ordering prints are also important, but I don't cover those features in this review.)
Photos for OS X handles them with varying levels of success, but it also stretches to take on another, more ambitious task. Apple hasn't been simply creating a new photo application for the Mac—this is the Mac component of the company's grand photography effort that connects the iPhone, iPad, iPod touch, Apple TV, Apple Watch, and the Web. With iCloud Photo Library, Apple is attempting to make all of your photos—not just the ones you capture with any one device—available on every Apple product you own.
All that said, I'll offer one spoiler up front: Photos is not an Aperture replacement, even though it can open Aperture libraries. If you've only scratched the surface of Aperture's tools, then you can probably expect a smooth transition. If you're a photo professional or enthusiast whose workflow revolves around Aperture, you'll want to stick with it for as long as you can, with an eye toward switching to another application like Adobe Lightroom at some point. Aperture and iPhoto continue to work under Yosemite, but they're no longer being updated.
Also note that this review is based on the latest developer beta versions of Photos for OS X and OS X Yosemite 10.10.3. At this stage of development, main features are nailed down and showstopper bugs are usually sorted out, but if anything changes between the beta and the shipping release, I'll update the article.
A new librarian
If you own an iPhone, iPad, or iPod touch with iOS 7 or iOS 8, Photos for OS X will be immediately familiar. The interface is patterned after the mobile version of Photos.
If, however, you've ignored Apple's devices lately, here's a quick overview of how you navigate the interface. Photos appear in chronological order, with the most recent images at the bottom of the list (and no option to sort in reverse chronological order). Views are broken out into a sort of 'zooming' hierarchy that increases the size of the image thumbnails as you drill down: Years, Collections, Moments, and individual photos, which you switch using the unmarked arrows in the upper-left corner of the window or by clicking photos in the views.
Perhaps the best news is that Photos feels fast. Even on an older Mac (my main machine is still a 2010 MacBook Pro), Photos is speedy and responsive. The application switches to very low-resolution thumbnails when scrolling quickly, and photos pop when you view them solo. Photos seems to handle thumbnails internally better than its predecessors. (The first time you convert a library, you'll notice some lag as the initial thumbs are built.)
I didn't run into any serious problems converting iPhoto or Aperture libraries in my testing. In one case a library didn't have correct permissions and Photos offered to repair it for me during the conversion process. Large libraries can take a long time to convert, though, from hours to days depending on the size of the library and the speed of your Mac. (Regardless, make backups of your photo libraries!)
Faces and Places
You do need to be aware of some structural changes that occur in the transition. Notably, star ratings are converted to keywords, like '1 Star,' and '2 Star.' Photos now uses a binary Favorite label to mark photos you want to stand out (those Favorites will automatically copy to the Apple Watch). EXIF metadata is retained, even though not all of it is exposed in the Info window. Any custom metadata fields you created in Aperture are stripped away entirely. Events (iPhoto) and Projects (Aperture) are converted to regular albums.
The Faces feature also comes across, only in Photos it appears as a special album in the Albums view. Sorry, Aperture users who were able to turn the Faces feature off: it's on in Photos. However, it's not nearly the performance drag that it was in iPhoto, I'm happy to report.
In fact, Faces seems faster and more accurate in Photos, although the interface for assigning faces is a bit odd. Suggestions appear at the bottom of the window; you can double-click a face and type a person's name, or drag it to any existing faces you've identified above.
However, dragging works with only one face at a time; you can't choose multiple faces and assign them this way. Instead, you can take an alternate route and click the Add button to see which images Photos thinks contains a person already named.
I admit I was dubious about Faces, a star feature in iPhoto, being relegated as an album in Photos, but it works alongside several other special albums that collect favorites, panoramas, videos, slo-mo and time-lapse videos, and bursts (the multiple shots captured when you hold the shutter in the iPhone's Camera app).
Another former star feature, Places, is retained in Photos, but it's easy to miss. In the Years, Collections, or Moments views, click the name of a location to view the photos on a map. The iOS version of Photos exhibits the same behavior, which seems oddly hidden to me. If geolocation data is attached to a photo (such as a shot taken with an iPhone), a map also appears in the Info window, if the window is visible.
Photos From Mac To Pc
Unfortunately, there's no way to assign geo information to photos that don't already have it. For example, if I shoot several photos of a location with my iPhone, I can't copy that data to photos shot at the same place with my DSLR.
Easy keywords and speedy searches
All of these components are built in service of locating photos without endlessly scrolling through the library (even if that is faster now). Turning star ratings into keywords puts more emphasis on keywording as an organizational feature (an approach I applaud). The Keywords Manager is a separate window that you'd probably never open except for an important shortcut. To restore a semblance of star ratings, drag the rating keywords ('1 Star') to the Quick Group area, which allows you to apply the keywords by pressing a number on your keyboard. The catch is that the Keywords Manager must be open when you're doing the tagging. You can also simply type keywords into the associated field in the Info window.
The benefit of tagging is making photos easier to find. Aperture users will miss the ability to assign tags and other metadata during the import process (and speaking of importing, tethering a DSLR is no longer an option). However, the Search function finds matches beyond just keywords, including locations and Faces names. In my testing, searching was quick and accurate (although the Info window showed information for the entire library instead of the current search result).
I must admit that I'm a bit perplexed as to why the Info and Keywords Manager windows are free-floating entities, even when Photos is expanded to full-screen mode. Perhaps Apple is no longer pushing for applications to be limited to one self-contained window, or this is just the byproduct of developing a 1.0 product (albeit one with 10 years of experience behind it). As it is, I find myself moving the supplemental windows more often than I'd like. Many people coming from iPhoto may simply never access them.
Editing photos
The editing tools in Photos are surprisingly sophisticated and easy to intuit, even if you have little experience editing photos. As with iPhoto, adjustments are applied to the entire image, not selective areas, as is possible with Aperture's Quick Brushes.
Best Photo Program For Mac
At the surface level, you can drag sliders for Light, Color, and Black & White and let Photos do the computation to improve the image. It doesn't simply turn up the exposure for Light, for example.
In fact, clicking the expansion button that appears at the right edge of the control reveals separate sliders for Exposure, Highlights, and so on. As you drag the master Light slider, for example, the other controls adapt to balance the image. For photos with decent exposure, I wasn't usually able to blow out the highlights by just maxing out the Light slider; the software kept the levels in check.
And if those feel limiting, several other controls are tucked in the Add menu, including White Balance, Vignette, Sharpen, and Levels.
When working with Raw+JPEG pairs (where the camera captures both a raw image and a full-size JPEG image, and presents them as one photo), Photos gives you the option of choosing which version to use as the original.
I was also impressed with the Retouch tool, primarily because of its design: it smartly combines two tools, an automatic retoucher and a clone tool. Click once on a spot to attempt an auto fix. Or, to sample from a nearby area, Option-click there first before clicking the spot to be repaired.
iCloud Photo Library
Building a new flagship photo application on the Mac is a tall order, and yet Apple is being more ambitious by incorporating iCloud Photo Library. The feature is not turned on by default—there's no requirement that your photos be stored on Apple's iCloud servers.
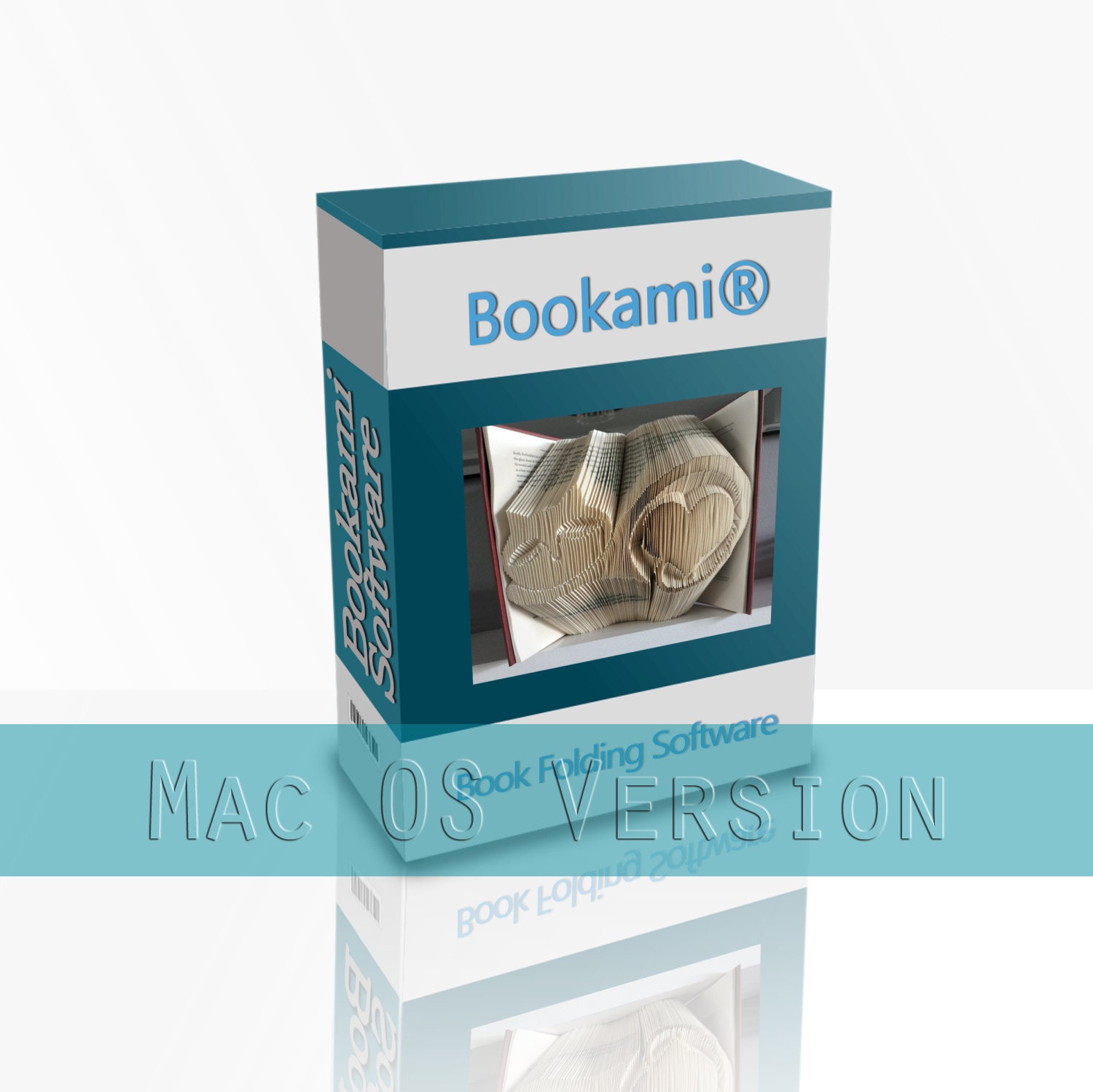
If you do enable it, Photos uploads copies of your original images to iCloud, which are then shared with any device on which you've enabled the feature. In this way, your entire photo library can be accessible on your iPhone or iPad.
There are, of course, some caveats. Most people's photo libraries are larger than even the highest-capacity device (currently 128GB for iPhone and iPad, 512GB for a maxed-out MacBook Air). In that case, you have the option of optimizing the photo storage, which stores only low-resolution versions on the device for when you're browsing the library. When you tap or click a photo thumbnail to view it, the high-resolution version is downloaded as needed.
This implementation is both clever and frustrating. Opening an optimized photo makes a small status wheel appear, which immediately fills to 25 percent and then, in my experience, often idles for a bit while waiting for the data to arrive—in some cases longer than a minute. I experienced this on a variety of Wi-Fi and cellular networks. However, I'll also note that performance seemed to improve as the release date drew closer, so I can't rule out that the lag I witnessed was due to testing or optimization before Photos was available. How the service performs under load when potentially hundreds of thousands of people are accessing it is an open question.
iCloud Photo Library works with only one library that you designate as the System Photo Library. Also, if any of your photos are referenced—the files exist somewhere other than the Photos Library.photoslibrary package that is the default storage location—those images are not included in the iCloud Photo Library (but you can consolidate the library and bring the files in-house).
In addition to being able to view all of your photos on other devices, iCloud Photo Library transfers edits between devices. After you make a photo black-and-white on the Mac, for instance, it appears on your iPhone and iPad (and Apple TV and Apple Watch) the same.
Apple Photos for OS X 1.0
Photos is a big step up for iPhoto users, with better speed and editing tools. Power users of Aperture will probably want to stay with Aperture or switch to another pro-level app like Lightroom.
Pros
- Fast performance overall.
- Improved editing tools over iPhoto.
- Ability to connect to iCloud Photo Library and Apple's greater photo ecosystem.
Cons
- Not a good option for dedicated Aperture users.
- iCloud Photo Library sometimes stalled.
- Hard to know the fault of delays.
- Some odd choices in user interface (like the floating Info window)
Onstage at WWDC last June, Apple demonstrated a new photo management and editing app called Photos for Mac. It was slated to debut with OS X Yosemite in early 2015, where it would replace iPhoto, the Mac desktop's default consumer photo editing application, and also Aperture, Apple's pro photo application for the Mac which the company has killed off.

If you do enable it, Photos uploads copies of your original images to iCloud, which are then shared with any device on which you've enabled the feature. In this way, your entire photo library can be accessible on your iPhone or iPad.
There are, of course, some caveats. Most people's photo libraries are larger than even the highest-capacity device (currently 128GB for iPhone and iPad, 512GB for a maxed-out MacBook Air). In that case, you have the option of optimizing the photo storage, which stores only low-resolution versions on the device for when you're browsing the library. When you tap or click a photo thumbnail to view it, the high-resolution version is downloaded as needed.
This implementation is both clever and frustrating. Opening an optimized photo makes a small status wheel appear, which immediately fills to 25 percent and then, in my experience, often idles for a bit while waiting for the data to arrive—in some cases longer than a minute. I experienced this on a variety of Wi-Fi and cellular networks. However, I'll also note that performance seemed to improve as the release date drew closer, so I can't rule out that the lag I witnessed was due to testing or optimization before Photos was available. How the service performs under load when potentially hundreds of thousands of people are accessing it is an open question.
iCloud Photo Library works with only one library that you designate as the System Photo Library. Also, if any of your photos are referenced—the files exist somewhere other than the Photos Library.photoslibrary package that is the default storage location—those images are not included in the iCloud Photo Library (but you can consolidate the library and bring the files in-house).
In addition to being able to view all of your photos on other devices, iCloud Photo Library transfers edits between devices. After you make a photo black-and-white on the Mac, for instance, it appears on your iPhone and iPad (and Apple TV and Apple Watch) the same.
Apple Photos for OS X 1.0
Photos is a big step up for iPhoto users, with better speed and editing tools. Power users of Aperture will probably want to stay with Aperture or switch to another pro-level app like Lightroom.
Pros
- Fast performance overall.
- Improved editing tools over iPhoto.
- Ability to connect to iCloud Photo Library and Apple's greater photo ecosystem.
Cons
- Not a good option for dedicated Aperture users.
- iCloud Photo Library sometimes stalled.
- Hard to know the fault of delays.
- Some odd choices in user interface (like the floating Info window)
Onstage at WWDC last June, Apple demonstrated a new photo management and editing app called Photos for Mac. It was slated to debut with OS X Yosemite in early 2015, where it would replace iPhoto, the Mac desktop's default consumer photo editing application, and also Aperture, Apple's pro photo application for the Mac which the company has killed off.
So not only is Photos for Mac made to replace the two ends of Apple's photo editing lineup—pro and consumer—it's also built to create a more seamless workflow between your iPhone, your desktop, and your iCloud storage account. This is a Mac OS X app that looks and behaves very much like its iOS sibling. It's key to Apple's new strategy of cross-device unification, furthering the blending of mobile and desktop experiences promised with the tandem release of iOS 8 and Yosemite, as well as making one of the iPhone's strongest selling points—the awesome camera—even stronger.
Photos for Mac is now available to developers as part of the seed of OS X 10.10.3, out today, and will ship to all Yosemite users as part of a free OS update (rather than an app install) later this spring.
I got the chance to go hands-on with the new desktop software and found that overall, Photos is a vast improvement over iPhoto, and the new editing tools make it extraordinarily easy to transform a photo from 'OK' to 'Wow.'
The first thing I noticed about Photos is how straightforward the interface is. It very much takes its cues stylistically from the iOS Photos app, especially in how it organizes your library. The app opens with all your shots grouped into Moments and Collections, just like in iOS. It's a little obtuse, but think of it this way: Moments is the most granular, zoomed-in view, the one where your photos are organized by date and location. Collections is one level higher—your entire week-long vacation in Hawaii will be a Collection, for example, whereas a Moment would be photos shot at a specific beach over one afternoon during the trip. You can also zoom out even further to see your photos organized as tiny thumbnails in a year view, or view photos organized by what's been shared, by album, or by project.
When you double-click a photo to open it, you can tap Edit in the upper right, to gain access to a variety of editing tools—just like in iOS. Here, Apple has bundled in the things you could do in iPhoto and Aperture, but in a more n00b-friendly way. For a one-click enhancement that generally makes colors more saturated, you can just click 'Enhance.' I find this is mostly useful on photos that are a little washed out or over-exposed. The cropping tool has a neat Auto feature that automatically straightens out the photo based on the horizon line, and composes it according to the rule of thirds. Below that, you can tint a photo with the same set of filters you see in iOS.
'Adjustments' is where most of your familiar editing tools live. To start, Apple keeps the experience very simple. You've got three options: Light, Color, or Black & White. To adjust the photo, you simply drag a slider right or left on each of these options until the photo looks the way you want it to. There is also an 'Auto' option for each of these settings. I threw the app a variety of different photos: an awkward selfie, a slightly overexposed landscape, a closeup of a goat's face. For a good well-lit photo, the Auto settings barely change anything (as one would expect). But for a photo needing a little love, in every case I tried, simply tapping the Auto buttons in Adjustments made noticeable improvements to the images.
'The eff!' some may say to this. 'I want to adjust the exposure and highlights myself!' No problem. Click the arrow to the right of each of these headers to expose the more detailed adjustments you can make to a photo. There, you can either see how things like brightness and contrast are being adjusted as you slide that slider back and forth, or you can tweak a photo manually.
And next to the Adjustments header at the top of this menu, you can tap Add to reveal even more settings you can adjust, like sharpen, noise reduction, white balance, and levels. You can hide or expose these different settings as you choose.
As I mentioned, iCloud is a key part of the Photos experience. Using iCloud Photo Library, your photos are synced across your Apple devices—from phone to desktop to iPad—and any edits made on one device are synced to the others as well. As it is in other Apple-made apps like iTunes and its workplace tools, the iCloud syncing is entirely optional. But the syncing of photos across devices is a powerful feature for anyone who's 100 percent bought in to the Apple hardware ecosystem. One note: While Apple is ceasing development of iPhoto, you can still use it if you choose. But edits that happen in iPhoto will stay in iPhoto, and edits done in Photos remain in Photos.
So what doesn't Photos have? Photos does not have things like the granular Precision Brushes feature of Aperture. It does offer a retouching tool. Using that, you can adjust the size of the touch-up brush, but you don't get to adjust the softness or the strength of this brush, or use the 'Detect Edges' feature. As only an occasional Aperture user myself, I suspect there are other advanced adjustments professionals may notice missing, as well.
Advanced users, particularly those operating on 5K iMacs or Mac Pros, may be happier eventually switching to Adobe Lightroom—though most of them probably have done so already. But for most of us, particularly recent Mac converts and people who may not fancy themselves serious photographers, Photos is a welcomely humble way to approach image editing. It will be available free as part of an OS X Yosemite update this spring.
Correction 1:40 EST 2/5/2015 Original version misstated when Photos was expected to launch.
