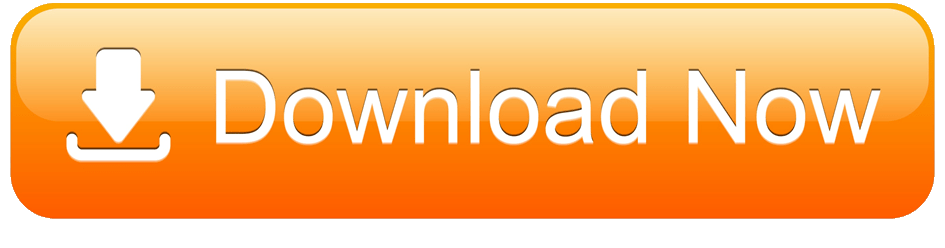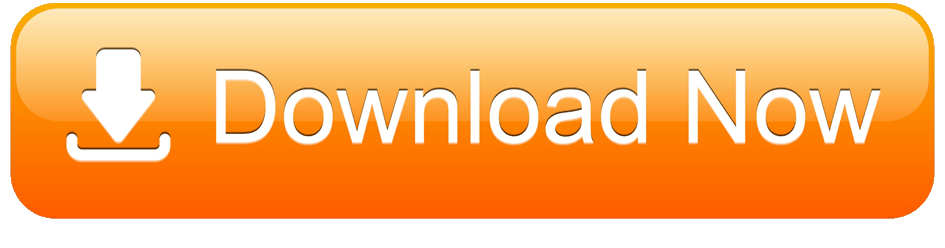It is best used as a unit testing tool, source level debugger, or interactive pane for evaluating text of the program. There is an intelligent program editor and it can be used for more depending on your requirements. Ulysses is the best writing app for Mac, iPad, and iPhone. For writers — from bloggers to authors to journalists and more — Ulysses offers the perfect combination of power and simplicity, combining feature-rich writing and research tools amidst a focused, distraction-free writing environment. Software for Writing a PhD Thesis There are four categories of software for thesis writing: (1) project organizing; (2) word-processing; (3) bibliographic organization; and (4) specialty software. Here are some of the best programs, along with those I find essential to my PhD thesis and scholarly writing workflow.
We often get asked about what’s the best code editor for modifying WordPress files? Well you can use any plain text editor such as NotePad, however there are better editors out there with features like syntax highlighting, advanced find and replace, FTP integration, etc. In this article, we will show you some of the best code editors available for Mac and Windows users.1. Notepad++
Notepad++ is a free and open source code editor for Windows. It is easy to use for beginners and highly powerful for advanced users. It comes with syntax highlighting for many languages including PHP, JavaScript, HTML, and CSS. It also comes with a built-in FTP plugin that allows you to connect to your server and edit files directly without leaving the editor.2. TextWrangler
TextWrangler came out of the popular BBEdit text editor. This powerful and feature rich text editor is a freeware. It comes with a very intuitive user interface that makes it super easy to browse files and work on projects. It has advanced search and replace tools, and it can directly edit and save files to FTP, SFTP servers. It offers syntax highlighting for many programing languages, fully supports utf-8, and even allows you to convert character encoding of text documents.3. Coda
Coda is perhaps one of the most loved web development and programming editor for Mac. It is famous for its ridiculously good looking interface, and smart powerful features. It allows you to edit local or remote files, manage projects, work on multiple files at once with easy switching between tabs. It has built in terminal, debugger, web kit preview and inspector, and so many awesome features.
Code costs $99 for a single license but it is totally worth the price.4. Sublime Text
Sublime Text is a cross-platform code editor for Mac, Windows, and Linux. It comes with all the features you would expect from a powerful code editor and then some more. It looks beautiful and you can tweak the appearance to make it more comfortable for you. Sublime Text comes with advanced code editor features which allow you to autofill, autocomplete, reference function in a file, multiple selection, split editing, and many more.
Sublime Text is available on trial and a single license will cost you $70.5. TextMate
TextMate promises to bring Apple’s approach to operating systems into a text editor. TextMate is a simple yet feature rich code editor for Mac. Easy clip board management, sophisticated find and replace, autocompletion, foldable code blocks, are some of the powerful features of TextMate.
TextMate is available for $60. It is also available as a free download.6. Atom
Atom is a cross-platform code editor created by developers for developers. It is open source, and much like WordPress, Atom users can submit packages and themes for the software. It looks pretty and you can change the appearance by installing themes. It comes with built-in package manager to extend it, smart autocompletion, file system browser, multiple panes, find and replace.7. BBEdit
BBEdit is a beautiful code and HTML editor for Mac. It comes with all the advanced features of a powerful code editor. Syntax highlighting, advanced find and replace, autocompletion, quick lookup, multiple tabs, splittable editing windows and much more.
BBEdit costs $49.99, you can also download a free trial version.8. UltraEdit
UltraEdit is a powerful HTML and Code editor available for Mac, Windows, and Linux. It comes with a built-in file comparison utility, autocompletion, advanced layout, multi-tab, multi-pane editors, and syntax highlighting for the most popular programming languages.
UltraEdit costs $79.5 with a limited free trial version available for download.9. Vim
Vim is an advanced text editor that brings the power of Vi to an equally powerful feature set. Vim is open source and available for Mac, Windows, and Linux. Vim is so powerful and advanced that it is considered to be an IDE in its own way.10. Brackets
Brackets was founded by Adobe to push web editors into the new age. It claims to be an advanced code editor that understands web designs. Brackets can take hints from a PSD file and allows you to write code faster and better. Brackets is open source and available for Mac, Windows, and Linux.11. CoffeeCup HTML EditorBlogs On Writing
CoffeeCup HTML Editor is an easy to use HTML editor for Windows. It supports PHP, HTML, Markdown, CSS and allows you to use autocomplete, syntax validation, semantic code, among many other features. CoffeeCup HTML editor is not the ideal code editor for many other languages but if you want to learn writing PHP, HTML, and CSS, then Coffee Cup HTML editor is a good place to start.
CoffeeCup HTML Editor costs $69 with a limited free trial version available for download.12. Espresso
Espresso is a web development tool for Mac. It comes with a powerful code editor and built-in CSSEdit. It comes with beautiful interface and advanced features like drag and drop code snippets, code folding, navigator, live styling and X-ray preview.
Espresso is available for $75.
We hope this article helped you find the perfect code editor for your needs. You may also want to take a look at our WordPress theme cheat sheet for beginnersBest Program On Mac For Blog Write Code
If you liked this article, then please subscribe to our YouTube Channel for WordPress video tutorials. You can also find us on Twitter and Facebook.Set up Dictation
Choose Apple () menu > System Preferences, click Keyboard, then click Dictation. Turn on Dictation and choose from these Dictation options:
*Choose whether to use Enhanced Dictation, which lets you use dictation when you're not connected to the Internet.
*Choose your language and dialect. Some languages, such as English, have multiple dialects.
*Choose the keyboard shortcut you will use to start start dictating.
*Choose your preferred microphone from the pop-up menu below the microphone icon.
In macOS Sierra, you can ask Siri to “turn on Dictation” for you. Siri isn't the same as Dictation, but you can ask Siri to compose short messages, such as email and text messages.Use Dictation
*Go to a document or other text field and place the insertion point where you want your dictated text to appear.
*Press the keyboard shortcut for starting dictation, or choose Edit > Start Dictation. The default shortcut is Fn Fn (press the Fn key twice). When your Mac is listening, it displays a microphone to the left or right of the page, aligned with the insertion point. If you turn on advanced dictation commands, the microphone appears in the lower-right corner of your screen, and you can drag it to another position. When your Mac can hear you, the input meter inside the microphone rises and falls as you speak.
*Speak the words that you want your Mac to type. Dictation learns the characteristics of your voice and adapts to your accent, so the more you use it, the better it understands you. If it doesn't understand you, learn what to do.
*To stop dictating, click Done below the microphone icon, press Fn once, or switch to another window.
Speak the following words to enter punctuation or other characters. These may vary by language or dialect.
*apostrophe '
*open bracket [
*close bracket ]
*open parenthesis (
*close parenthesis )
*open brace {
*close brace }
*open angle bracket <
*close angle bracket >
*colon :
*comma ,
*dash -
*ellipsis …
*exclamation mark !
*hyphen -
*period, point, dot, or full stop .
*question mark ?
*quote ”
*end quote ”
*begin single quote '
*end single quote '
*semicolon ;
*ampersand &
*asterisk *
*at sign @
*backslash
*forward slash /
*caret ^
*center dot ·
*large center dot •
*degree sign °
*hashtag or pound sign #
*percent sign %
*underscore _
*vertical bar |
*dollar sign $
*cent sign ¢
*pound sterling sign £
*euro sign €
*yen sign ¥
*cross-eyed laughing face XD
*frowny face :-(
*smiley face :-)
*winky face ;-)
*copyright sign ©
*registered sign ®
*trademark sign ™
*equals sign =
*greater than sign >
*less than sign <
*minus sign -
*multiplication sign x
*plus sign +
*caps on (formats next phrase in title case)
*caps off (resumes default letter case)
*all caps (formats next word in ALL CAPS)
*all caps on (proceeds in ALL CAPS)
*all caps off (resumes default letter case)
*new line (adds line break)
*numeral (formats next phrase as number)
*roman numeral (formats next phrase as Roman numeral)
*new paragraph (adds paragraph break)
*no space on (formats next phrase without spaces)
*no space off (resumes default spacing)
*tab key (advances cursor to the next tab stop)
If you turned on Enhanced Dictation, you can also use dictation commands to bold, italicize, underline, select, copy, delete, undo, and perform other actions.About Enhanced Dictation
Enhanced Dictation is available in OS X Mavericks v10.9 or later. With Enhanced Dictation:
*You can dictate continuously.
*You can dictate without being connected to the Internet.
*Your words might convert to text more quickly.
*You can use dictation commands to tell your Mac what to do.
Without Enhanced Dictation, your spoken words and certain other data are sent to Apple to be converted into text and help your Mac understand what you mean. As a result, your Mac must be connected to the Internet, your words might not convert to text as quickly, and you can speak for no more than 40 seconds at a time (30 seconds in OS X Yosemite or earlier).
If you're on a business or school network that uses a proxy server, Dictation might not be able to connect to the Internet. Have your network administrator refer to the list of network ports used by Apple software products.About Dictation and privacy
To learn about Dictation and privacy, choose Apple () menu > System Preferences, click Keyboard, click Dictation, then click the About Dictation & Privacy button. At all times, information collected by Apple is treated in accordance with Apple’s Privacy Policy.Best Writing App For MacLearn moreBest Program On Mac For Blog Write Java
*To use dictation on your iPhone, iPad, or iPod touch, tap the microphone on the onscreen keyboard, then speak. Consult your iPhone or iPad user guide for details.
*If the Slow Keys or Sticky Keys feature is turned on in the Accessibility pane of System Preferences, the default keyboard shortcuts for dictation might not work. If you need to use those accessibility features, create a custom dictation shortcut: Choose Apple menu > System Preferences, click Keyboard, click Dictation, then choose “Customize” from the Shortcut menu.