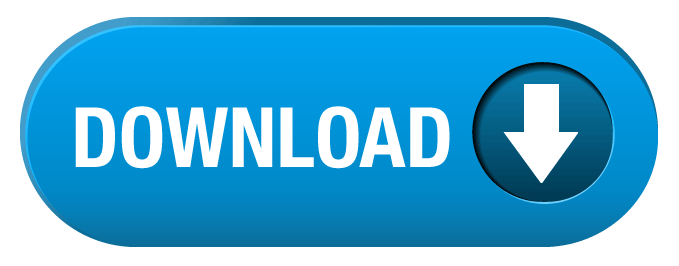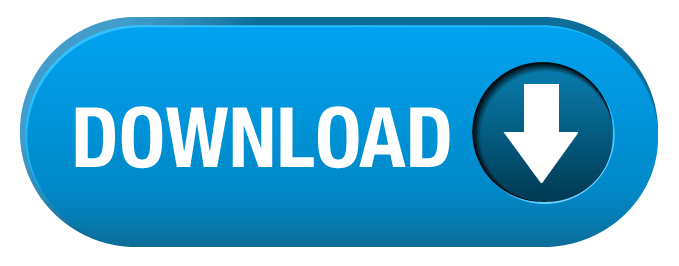*Change Default Program For New Images Machine
*How To Change Default Program For Opening Files
The auto-launching behavior isn’t new or specific to Photos app, longtime Mac users will recall that iTunes automatically opens itself by default, as did iPhoto, and a variety of other non-Apple apps do similar tasks either on a device connection, or boot and login. RECOMMENDED: Click here to fix Windows errors and improve PC performance
With default settings, when you double-click on a picture file in Windows 10, the picture file is opened using Photos app. This is because, Photos app is the default photo viewer in Windows 10 and not the classic Windows Photo Viewer.
The Photos app was first launched with Windows 8 and has seen significant improvements in Windows 10. Photos, the default image viewer in Windows 10, allows you quickly edit and share your photos.
Unlike the classic Windows Photos Viewer program, it lets you add filters to your picture, change brightness, contrast, and also add various effects to your photos with a few mouse clicks.
The default Photos app is really impressive but it usually takes a few seconds to open an image and is definitely slower than the classic Windows Photo Viewer.
If you love the classic Windows Photos Viewer and want to make Windows Photo Viewer the default photo viewer in Windows 10, follow the given below directions to change the default photo viewer in Windows 10.
After setting Windows Photo Viewer as default, you can always right-click on an image file, click Open with, and then click Photos to app to open and edit an image file using the Photos app.
NOTE: As you probably have noticed by now, it’s not possible to change the default photo viewer from the file context menu. In previous Windows versions, we could use the Open with option to change default programs but the feature has been removed from Windows 10.
Method 1 – using the Settings app
Method 2 – using the classic Default ProgramsSet Windows Photos Viewer as default picture viewer
Method 1 of 2
Step 1: Navigate to the Start menu, click Settings icon to open Settings app. You can also use Windows + I hotkey to quickly open the Settings app.
Step 2: Click the first option titled System (display, notifications, apps, power).
Step 3: On the left-pane, click Default apps to view all default apps on the right-side.
Step 4: On the right-side, scroll down to see Photo viewer section.
Step 5: Photos app is the default Photo viewer. To change it to Windows Photo Viewer, click on Photo entry to see Choose an app, and then click Windows Photo Viewer to make it as the default photo viewer in Windows 10.
NOTE: If the Windows Photo Viewer is not appearing the Choose an app list, please enable it by following instructions in our how to enable Windows Photo Viewer in Windows 10 guide.
Method 2 of 2
This is the traditional method of setting Windows Photo Viewer as default photo viewer.
Step 1: Type Default Programs in the Start menu or taskbar search box and then press Enter key to pen the classic Default Programs.
Step 2: Click Set your default programs.
Step 3: On the left-side, click on Windows Photo Viewer entry.
Step 4: Now, on the right-side, click Set this program as default.
Step 5: Finally, click Choose defaults for this program (see picture), check Select all in the resulting window (or select specific image file types), and then click Save button.
What’s your default picture viewer in Windows 10?
Apple’s new Photos application was released as part of a recent system update. By default, Photos creates its library in your Pictures folder, but it can be easily moved or newly created.
There are any number of reasons you might want to create a new Photos library or move it to another location. We wanted to move our library because our “Pictures” folder (which is actually a special user folder) is located on our Dropbox. This causes Dropbox to constantly update whenever we’re using Photos.
We don’t need to have our Photos library on our Dropbox, however, because Photos is hooked into iCloud, so it is automatically backed up and synced to any other devices (iPad, iPhone, other Macs) logged into that iCloud account.
As we mentioned, by default Photos saves its library in your Pictures folder, which is in your user folder unless you move it like we did.
If you want to know exactly where your library is, you can open Photos and then “Preferences” (“Command + ,”), and the “General” tab will show you the location, which you can then open in Finder.Change Default Program For New Images Machine
We click the the “Show in Finder” button and here’s where our “Photos Library” is located. We want to move it back to our user folder so Dropbox stops constantly updating.
To move our Photos Library, we drag it to its new location, double-click it, and the Photos app will now point to it.
So, that was pretty easy. We’ll next show you how to create a completely new System Photo Library.Creating a New System Photo Library
There are any number of reasons you might want to create a new system library in Photos. Maybe it’s become corrupted and Photos won’t open, or maybe you just want to start fresh and archive your old one.How To Change Default Program For Opening Files
Regardless, to create a new System Photo Library, first open the location where your current system library is and drag it to a backup spot if you want to keep it (recommended). Drag it to the Trash if you don’t.
Next, open Photos, which will spur the following prompt. Click “Open Other…” to either find an existing library or create a new one.
Here’s the “Choose Library” dialog. If you have other photo libraries on your system, they’ll be listed here. If you want to find an existing library in another location (such as the one you just backed up), click “Other Library…”
Since you want to create a brand new library and populate it with pictures already stored on iCloud, click “Create New…”
Now the Photos application opens to an empty library with ways to add photos to it: you can import them from a camera or memory card, import them from a location, or drag pictures directly into the application.
If you want to sync this library to your iCloud account, you have to first convert your new photo library to the “System Photo Library.”
Remember back on our General tab there’s a “Library Location” option? Click “Use as System Photo Library” to convert the new library and enable the iCloud features.
Now, if you click on the iCloud tab, you should see that your stuff is syncing and will be restored to your new Photo Library as soon as it’s downloaded, while anything you add will be uploaded.
A quick check on our photos reveals that indeed that they’re synced and now show up in our Photos library on our Mac, just like they do on our iPad.
It’s important to note that, you don’t have to use iCloud integration and it can be turned off if you want in the Preferences. You can also just never convert your new photos library into a system library and just store all your photos locally (or on Dropbox or OneDrive or any other cloud drive).
If you’re a Mac owner who’s used iPhoto or another third-party application, Apple’s new app and its iCloud integration will likely appeal to you because it is now OS X’s default, native photo application.
Nevertheless, you may still have questions or comments. If so, please leave your feedback in our discussion forum.READ NEXT
*› What Can I Do with My Old iPhone?
*› How to Stream UFC 242 Khabib vs. Poirier Live Online
*› Free Download: Microsoft’s PowerToys for Windows 10
*› How to Overclock Your Computer’s RAM
*› What’s New in Chrome 77, Arriving September 10